で、MSNのアカウントで利用できるメッセンジャーは、オフィシャルなので2つ『Windows Messenger』と『MSN Messenger』があるが、今回は個人向けの『MSN Messenger』を導入するぞ
さ、導入だが、ここにアクセスするんだ。
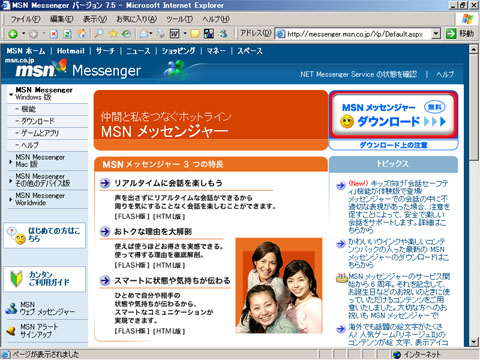
で、右側の『ダウンロード』ボタンを押しなはれ

そうすると、登録の是非を聞いてくる。
既に登録はしてあるから、『登録済みのユーザー』の『開始』ボタンを押すのだ
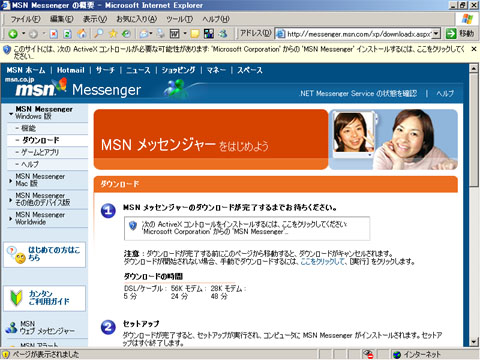
…んぉ、こりゃ?
これは、WindowsXP SP2のIEで見られるセキュリティ警告だ。
問題ないから、黄色いバーをクリックして『ActiveXコントロールのインストール』を選択する。
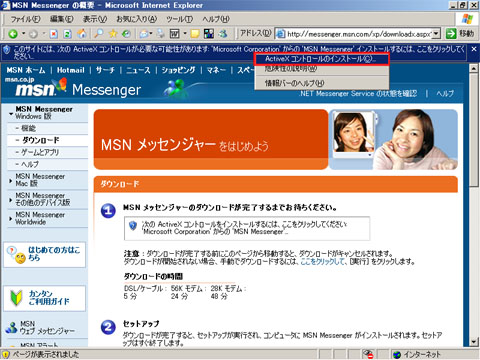
押したよ
やはり問題ないので、『インストールする』を押して構わぬ
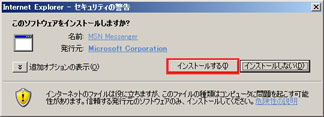
ん。
この後インストールになるが、それは一般的なソフトのインストールと同じなので省略する
まぁ、このソフトに関してはあんまり支障ないかな…
インストール直後はソフト起動してるんじゃないかと思うが、起動してなかったら『スタートメニュー』『プログラム(全てのプログラム)』からメッセンジャーを起動するのだ
『ファイル』メニューから『サインイン』を選択。
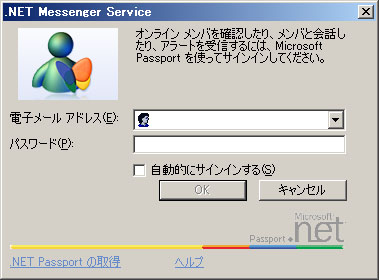
…この画像は、実は既に1回以上サインインした場合に出る物だが、本質的には変わらないと思う。
ここに取得したメールアドレスとパスワードを入力して『OK』を押すのだ
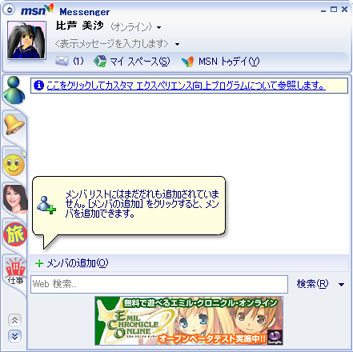
おお、出た出た
これで、ほぼ導入完了だ。
使い方は次で説明しよう。