インストール・アンインストール
基本的な使い方
画面の説明
設定画面について
| ♪だれにも邪魔されない世界へ きみをさらって逃げろ らんなうぇ〜 | |
| 一体、いつのドラマ観てたんだおまぃはぁぁぁ! | |
| まぁまぁ。 そのお陰で1個ソフト出来たんでしょ? 結果オーライじゃないのさ | |
| …まぁ、いいや。 今日は疲れてるからな。 これ以上疲れる事に喜びを見出せない | |
| ……。 この際何でもいいから。 使い方は下からね | |
|
サブモニビューアとは? インストール・アンインストール 基本的な使い方 画面の説明 設定画面について |
|
| サブモニビューアとは? | |
|---|---|
| ま、きっかけ見りゃ分かるが…久々に設計書も何も無く直感の赴くままに作ったソフトであるな | |
| きっかけといえば… あの部分でも対話形式なのはいかがかと思う | |
| …良いだろ、別に。 久々の更新だったもんだから、みさのヤツがはしゃいで調子に乗ったんだよ | |
| …………そぉなんだ… | |
| 想像出来なかろ? まぁいい。 とりあえずソフトの解説な | |
| ま…まぁね。 で、今回のはどういうソフトなの? |
|
| ウム。 今回のはマルチモニタ環境ではないパソコンにはあまり意味無いものなんだが… | |
| あ、なんだぁ… あたしのパソコン、ノート型だから関係無いじゃない 『全ての人のパソコン生活に〜』のくだりが生かせてないぞー |
|
| まぁ、そう言うな。 それに、最近のグラフィックボードにはマルチモニタに対応した物多いしな。 それに、お前のパソコンもマルチモニタには出来るぞ。 モニタ付ける端子あるだろ |
|
| でも、モニタが余分に無きゃ意味無いじゃない | |
| そこだ。 このソフトは、もう一個のモニタが表示すべき情報を、メインの画面に表示させる事が出来るのだ | |
| え… じゃぁ、あたしのパソコンも、そのソフトあるだけでマルチモニタ出来るの? | |
| ん〜…まぁ、簡単に言ってしまえばそんなもんだ | |
| ↑ | |
| インストール・アンインストール | |
|---|---|
| じゃ、定番だがソフトが使えるようにする方法、そして削除する方法を説明しよう | |
| あいさー | |
| 先ずはここで本ソフトをダウンロード | |
| ふんふん。 ここまではいつもと同じだねぇ | |
| ファイル形式はZIPだ。解凍ソフトで解凍してくれ WindowsMe以降ならば標準で解凍できると思うが… |
|
| ここもいつもと同じだねぇ | |
| これでインストールは終了だ | |
| …結局、いつもと一言一句違わないじゃないの | |
| …まぁな。 でもホラ、いつも同じ事言ってたとしても、ここ見るのが初めてな人も居るわけだし。 ソフトの動作には『VB6ランタイム』が必要だ。何処からか手に入れてインストールしておくように。 |
|
| はいはい。一応、ウチにも置いてあるんだよね? | |
| …正解 | |
| 次に、アンインストール方法だ | |
| サブモニビューアが入っているフォルダを削除 | |
| …その通り | |
| 今回も、それでおしまい? | |
| ああそうさ。 ゴミ箱に捨てて、空にして、ついでにデフラグでもかけりゃ完璧に抹消さ | |
| …そ、そうなんだ | |
| そうだとも | |
| ↑ | |
| 基本的な使い方 | |
|---|---|
| とりあえず使ってみよう。 今回は諸事情により、俺のパソコンのはずなのアカウントで行う |
|
| 素直にデスクトップが汚すぎてとてもお見せできる状態じゃないって言いなよ | |
| うっさい。 近いうち整頓するわい。 先ず、マルチモニタ環境の確認をしよう。 デスクトップ上を右クリックして『プロパティ』メニューを選択して『画面のプロパティ』画面を表示させる |
|
| はいはい | |
| んで、『設定』タブを見てみる | |
これ?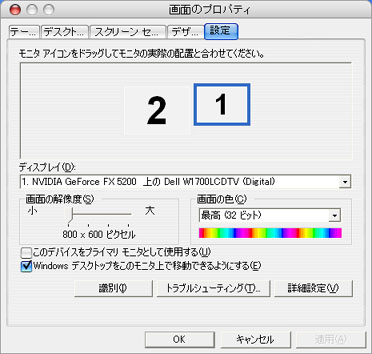 |
|
| …なんでMacっぽいんだよ(ーー; | |
| お兄ちゃんがやってくれた♪ で、これで? |
|
| 全く…余分なものばっかり入れて… ふむ。 ここでは2台のモニタが接続されていて、その内2がメインで1がサブだ。 ちなみに、画面サイズはメインがXGA(1024x768)で、サブがSVGA(800x600)だな |
|
| でも、このサブの方は今外しちゃってあるんだよね | |
| そう。 なので今、サブモニタの表示内容は見えないんだ | |
| では、プログラムを実行してみよ。 ファイル名は『SMView.exe』だ |
|
| えすえむ… なぁんか、微妙なファイル名だこと | |
| 微妙なファイル名だと感じるお前の心が微妙なのさ。 画面出たか? |
|
あ、ウン。 出た出た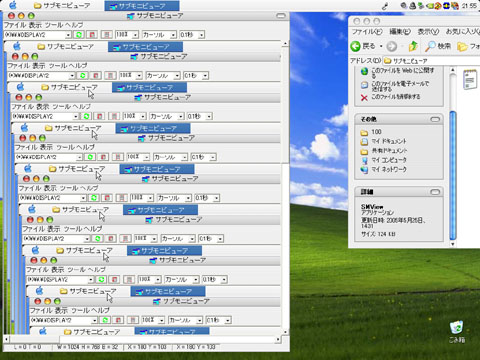 これは… 何か気持ち悪くなりそうな感じ |
|
| ああ。 初回起動時には、メインモニタが表示されるようになってるからな。 カメラで鏡を映したようになってしまうぞ |
|
| で、ここからどうするの? | |
| とりあえず、画面を変えてみるか。 (*)\\.\DISPLAY2 と書いてあるのがあるだろ。 それが今表示されてる画面の名前だ。 その▼ボタンを押して、別のに変えてみろ |
|
| ういっす。 …んお、何か出た 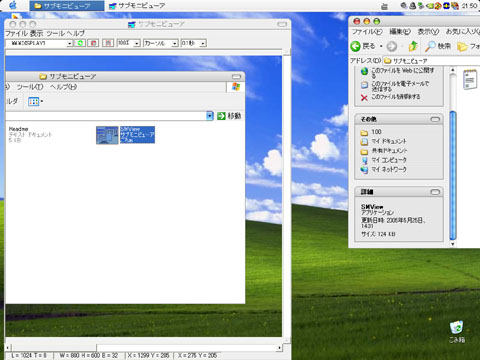 |
|
| ああ。 それがサブモニタだ。 ここでは、メインモニタからはみ出たウインドウが表示されているな。 このように、メインのモニタでサブのモニタ内容が参照出来るって訳だ |
|
| 成る程ね。 これを見れば、サブの画面に行ってしまったウインドウも探せるのね | |
| その通り。 それから、マウスカーソルも出るから、サブ画面の何処にマウスがあるかも分かるようになっている | |
| ふむふむ | |
| ↑ | |
| 画面の説明 | |
|---|---|
| さて。 んじゃ、改めて画面を説明していくぞ。 取りあえず、最初にステータスバーの見方から |
|
| ステータスバー? | |
| ウインドウの一番下に、何やら数字の入ったボックスがあるだろ。 その部分だ | |
| ああうん。 これね。 | |
| ここには、左から『表示画面の位置』『表示画面の解像度』『総合的マウス位置』『相対的マウス位置』が表示されている | |
| え〜… ええと? | |
| ふむ。 一つずつ説明しよう。 ●表示画面の位置 …これは、サブモニタの位置だな。 今回はメインモニタの右側にあるから、縦0/横1024の位置にあるのだ。 ●表示画面の解像度…これは、画面解像度。 画面のサイズと、ビット深度が表示されている。 ●総合的マウス位置…これは、マウスカーソルの実際の位置だ。 サブモニタ上にある時には、横位置が大きいのだ。 ●相対的マウス位置…これは、表示画面上でのマウス位置だな。 もし、マウスカーソルがメインモニタに有るなら、横位置はマイナスになるぞ。 …と、まぁこんなもんだ |
|
| ふ〜ん… あんま関係ないね | |
| …まぁ、確かに画面見るだけなら必要ない情報かもな。 『表示』メニューの『ステータスバー』で表示/非表示が選べるから、要らないようだったら消しても良い。 画面広く使えるしな |
|
| ほほう。 …ね、ね。 タイトル部分の下側のは? |
|
| うん? ツールバーの事か? では、次にツールバーの説明をするとしよう |
|
| 先ずは一番左。 これはさっきやったが、モニタの選択をするボックスだ。 |
|
| ふむ。 つまり、コレがこのソフトのキモなんだね | |
| まぁそうだな。 で、その右側。  こんな画像のボタンだが。 こんな画像のボタンだが。このボタンを押すと、モニタの情報を再取得する。 例えば、サブモ二ビューアを起動した後、サブモニタを有効に開いたりとか、あと外部から解像度を変更したときなんかもこれで更新するんだ |
|
| …でも、モニタの情報って、起動時に取得するんでしょ? サブモ二ビューア、再起動すれば良いんじゃないの |
|
| …それが面倒かと思ったんだよ。 んじゃ、次。 今度は  こんな感じの画像のボタン。 こんな感じの画像のボタン。これは、表示モニタの解像度とビット深度・水平同期周波数を変更できるのだ |
|
へぇ。 このソフトから解像度変えられるんだねぇ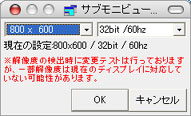 あ、こんな画面で変更するのね |
|
| ああ。 俺の環境だと、画面のプロパティ表示するのが物凄く重いんだ。 だから、ここから簡単に変更できるようにしてみた |
|
| …なんか、面倒だから楽する為に追加した機能ばっかだね | |
| …ていうか、そんなん大抵のソフトに言える事だと思うが。 こういうのが『ちょっとした便利』であろ? さて、その右の  な画像のボタンだ。 な画像のボタンだ。これはクリックの度に凹凸状態になるんだが、凹状態の時は、表示画面がマウスを追尾するようになる |
|
| 懐かし〜 昔、極めたわよ | |
| …そりゃ、コレだろ。 俺が言っているのは追尾。 常にマウスが表示されるようになる機能だ。 マウスの位置が他のモニタに移ると、自動的に切り替える |
|
| 何だ…違うの あ、でもそれちょっと便利かもね。 サブモニタで作業してる時とか |
|
| うむうむ。 じゃ、次な。 次は、表示倍率だな。 モニタ内容の表示サイズを10%〜200%までの範囲で拡大/縮小できるんだ。 サブモニタの全体像を見たり、細かく見たい時とか使う |
|
ん〜と…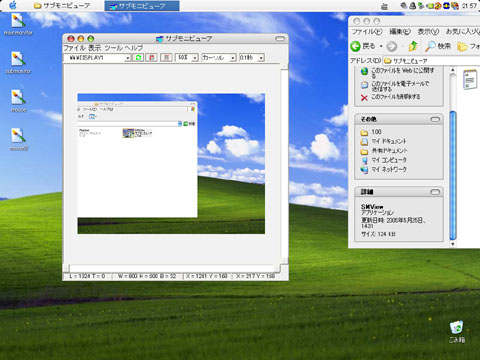 お、ちっちゃくなった |
|
| ただ、この機能ってかなり重いんだ。 最新のマシンならどうって事無いが俺のパソコンだとちょいとキツイ。 で、その右。 これは、マウスカーソルの変更だな |
|
| マウスカーソル? 何でまた | |
| ああ。 コレはあんまり意味ないんだが… 一つは、メインモニタを表示させてる時の本物のカーソルと区別する為に変えられるように。 もう一つは、少しでも描画を軽くする為だ。 マウスカーソルって、画面とは別で表示させてるから、拡大/縮小の時とか更に重くなるんだな。 そこで、色が反転する点に変更できるようにした |
|
| いまいち良く分かんないけど… まぁいいや。 最後のは? |
|
| これは描画間隔だな。 どれくらいの間隔で画面を更新するかだ。 サブモニタの状況を確認するだけなら遅くても良いし、サブモニタで作業する場合は早い方がよかろ |
|
| ナルホド… ところで、『表示』メニューに『ツールバー』の項目もあったけど… |
|
| ああ。 今言った機能は、皆メニューからも使えるんだ。 だから、別にツールバーがなくても良かったら『表示』メニューで非表示にしてしまっても良いな。 更に広く画面使えるし |
|
| うん。 分かった。 これで、機能は全部? |
|
| あとちっこいのが一個。 表示領域上で右クリックしてみ |
|
あいよ。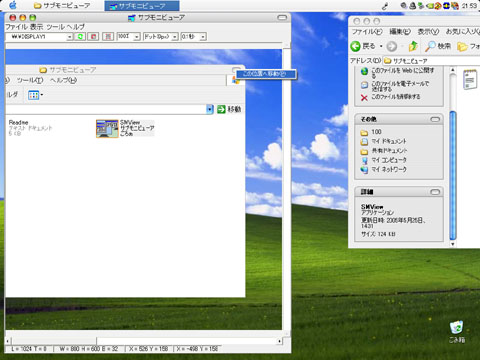 ん、なんだこりゃ |
|
| ああ。 そこで出てくるメニューを選択すると、右クリックした時の座標へマウスカーソルを持ってってくれるんだ | |
どれどれ…ぽちっとな。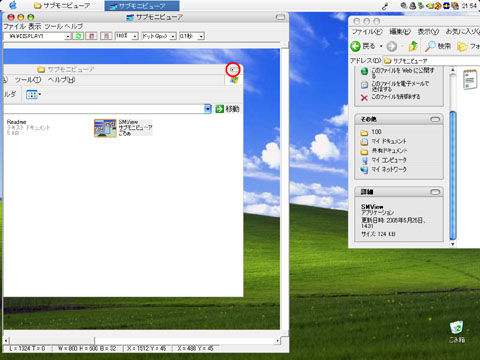 ん? 消えたよ? |
|
| 良く見ろ。 今カーソルがドットになってるけど、確かにカーソルが移動しているんだ | |
| あ、ホントだー 良く見ると点が | |
| …たまに、サブモニビューアの表示領域だって忘れてボタンとか押そうとしてな。 クリックできない〜とかやるんだ。 これで、多少は解消するだろ。 …うむ。 これで、説明は全部だな |
|
| ↑ | |
| 設定画面について | |
|---|---|
| …では、設定画面について説明しよう。 今回は設定画面の項目も少ないがな |
|
| ういふい。 | |
| 設定画面は『ファイル』メニューの『設定』だ | |
ええと、これだね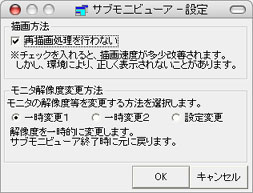 |
|
| うむ。 では上から行こう。 『再描画処理を行わない』…これは、う〜ん…なんて説明しようかなぁ まぁ、いいや。 これにチェック付けると、描画効率が格段に良くなる。だが、環境によっては上手く表示できなくなるみたいだ。 俺のパソコンもXP時では大丈夫だったが、ME時ではサブモニタ内容が表示できなかった |
|
| あ、チェック入れたら軽くなった | |
| ああ。 『再描画処理をしない』『等倍』『マウスカーソル無し』が一番軽いな | |
| フムフム | |
| 次、『モニタ解像度変更方法』だ。 解像度を変更する時の動作についてだな。 ●一時変更1…解像度を一時的に変更する。 サブモニビューアを終了させると元に戻るぞ。 ●一時変更2…これも、一時的な変更だ。 でも、こっちはサブモニビューアを終了させても変わったままだ。 システムの再起動時に元に戻る。 ●設定変更…これは、変更をレジストリに書き込むんだ。 こいつを指定すると、変更した後再起動しても変更が維持される。 と、こんな感じ |
|
| へぇ。 そんな設定も出来るんだ | |
| ああ。 以前作った、ディスプレイ解像度変更クラスを、使い勝手良く改造したんだ。 …原型、殆ど無いけどな |
|
| ふ…ふぅん | |
| …とまぁ、説明はこんな感じで終わりだな。 何か聞いておきたい事はあるか? |
|
| う〜ん… 特に無いなぁ。 ごろぉは? 何か良い忘れたことある? |
|
| 俺も特には… …て、あっ!? | |
| …どったの? | |
| トイレに篭った時に閃いたアイデア、打ち込む前に忘れた… | |
| …………………… | |
| ↑ | |